Localisez vos prospects et vos clients avec Quick Business et Google Earth
Vous disposez d’une base de données de clients et/ou de prospects que vous souhaitez pouvoir localiser sur une carte géographique. Votre SGBD ou votre logiciel de CRM ne propose pas cette fonctionnalité de géocodage. Des logiciels performants de géomarketing tels que GéoConcept (http://www.geoconcept.com) permettent de réaliser aisément cette tâche. Ces logiciels sont cependant coûteux et complexes.
La solution que nous vous proposons ci-dessous est simple à mettre en œuvre. Elle suppose cependant que vous disposiez du CRM Quick Business (avec le module QuickMap activé) et du logiciel Google Earth (disponible gratuitement sur le site de Google).
1ère étape – Importez vos données dans Quick Business
-
Si votre fichier de données a été créé avec un autre logiciel (Outlook, Excel, Access…), vous devez l’exporter dans un fichier au format TXT.
-
Après avoir créé une nouvelle base de données dans Quick Business, vous importez votre fichier TXT dans Quick Business (cf. article « Importez vos données de prospection dans une base de données Quick Business »).
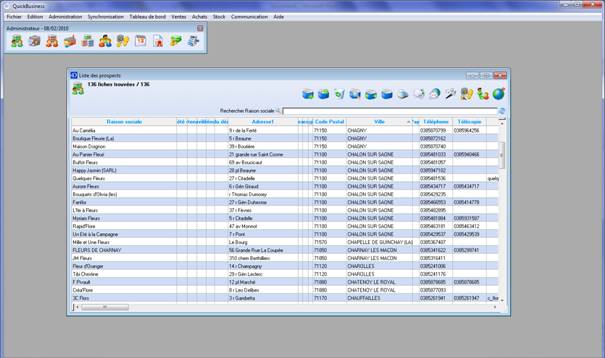
2ème étape – Lancer le module QuickMap de Quick Business
1.
1. Ouvrez la liste de clients/prospects que vous voulez affichez sur une carte.
2. Sélectionnez les clients/prospects à afficher dans Google Earth.
3. Cliquez sur l’icône  afin d’initier le géocodage et d’afficher dans Google Earth les clients/prospects sélectionnés.
afin d’initier le géocodage et d’afficher dans Google Earth les clients/prospects sélectionnés.
NB : l’icône n’est visible que si vous avez activé le module QuickMap en insérant le n° de série correspondant à la licence de votre logiciel Quick Business dans le menu Administration – Paramétrage (demandez ce numéro à votre professeur si vous ne le connaissez pas).
4. Une fois le géocodage terminé, vous êtes en présence d’une carte dans laquelle les clients sont représentés par des « ronds » rouges et les prospects par des « ronds » bleus. Dans le menu QuickMap, à droite de la carte, cochez la ou les cases qui correspondent à ce que vous souhaitez afficher (clients, prospects, affaires, actions…).
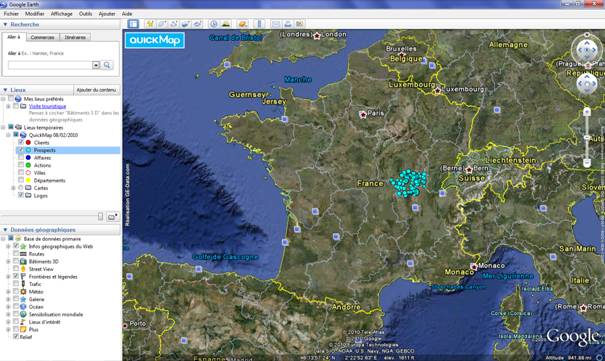
5. Utilisez les outils de navigation de Google Earth afin de zoomer sur la zone géographique de votre choix (dans cet exemple, nous souhaitons afficher nos prospects fleuristes en Saône-et-Loire).
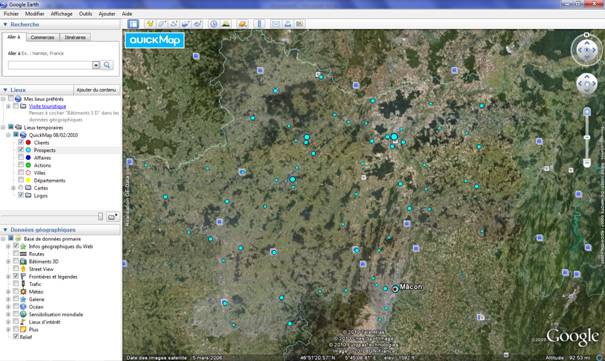
6. Chaque « rond » bleu représente une ville dans laquelle se trouvent des prospects. Un clic sur un « rond » permet d’afficher la liste des prospects disponibles dans cette ville.
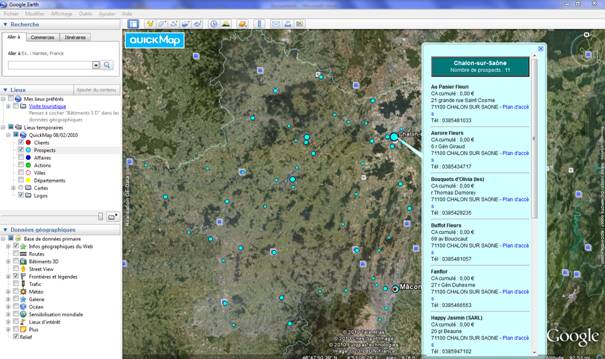
7. Un clic sur « Plan d’accès » affiche le plan d’accès, s’il existe, à l’adresse du client/prospect sélectionné, dans Google maps.
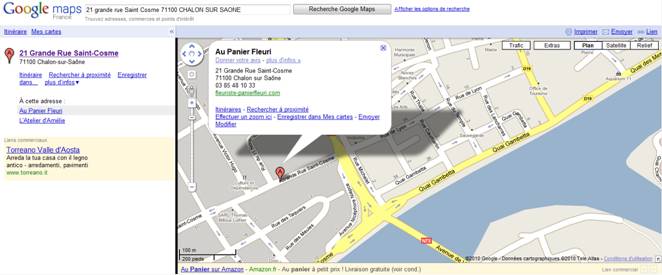
8. Vous pouvez également calculer des itinéraires afin d’élaborer vos plans de tournée et/ou de prospection.
Soit dans Google maps :
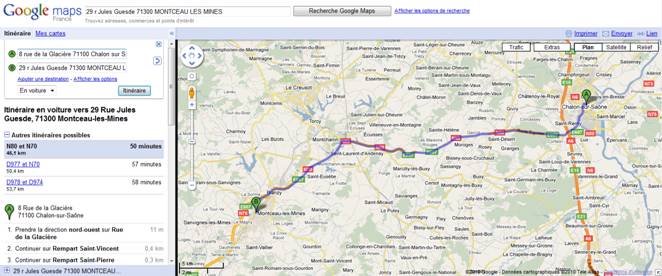
Soit directement dans Google Earth à l’aide de son module de recherche :
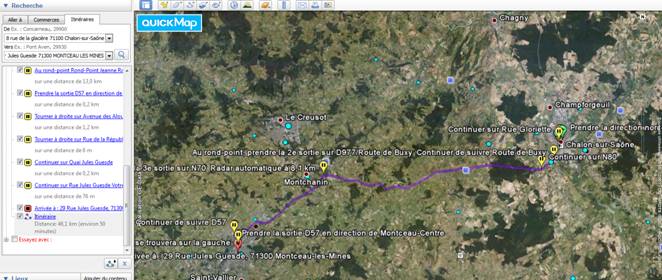
D’autres fonctions de Google Earth peuvent vous être utiles pour organiser vos actions en directions de vos clients/prospects.
Bonne découverte.
José ACEITUNO
Fermer