Importez vos données de prospection dans une base de données Quick Business
Votre maître de projet vous a confié une mission de prospection et vous souhaitez utiliser le CRM Quick Business de Yellowstone Software afin d’accroître votre performance commerciale.
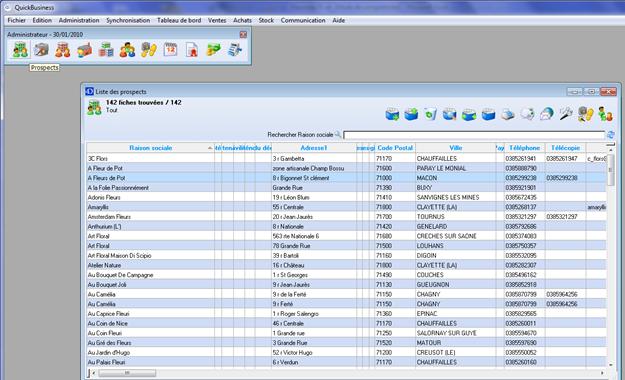
Méthodologie générale :
1ère étape - Comprendre le contexte de la mission et définir des objectifs.
2ème étape - Planifier la mission dans le temps.
3ème étape - Créer un fichier de prospection.
A. Définir la cible de clientèles (l’ensemble des critères de prospection) ainsi que les besoins d’information.
B. Capturer les données nécessaires.
C. Réaliser la maintenance du fichier (nettoyage, dédoublonnage…).
4ème étape - Créer une nouvelle base de données avec Quick Business.
5ème étape - Importer le fichier de prospection dans la base de données Quick Business.
6ème étape – Réaliser les actions prévues en direction des prospects et renseigner la base de données Quick Business.
7ème étape – Evaluer les résultats obtenus.
Dans ce document, nous vous proposons quelques modes opératoires pour les étapes 3, 4 et 5 de votre mission.
José ACEITUNO
1ère étape - Comprendre le contexte de la mission et définir des objectifs.
Exemple de contexte commercial
D’après Le manuel « Informatique de gestion et de communication » Editions Foucher. Auteurs E. Dechaintre, J. Aceituno, Ph. Rousset, A. Van Sante ;
Projet n°2 : inGames ; Projet n° 6 : Floraline.
Vous réalisez votre projet dans la société Floraline , SARL au capital de 100 000 €. Son activité est la livraison de fleurs à domicile (la transmission florale) sur le territoire français. Pour satisfaire sa clientèle constituée de plus de 80 000 particuliers et 1 200 entreprises, Floraline s’appuie sur un réseau de 3 000 fleuristes correspondants.
Un service de transmission florale fonctionne de la façon suivante : l’entreprise de transmission florale ou un fleuriste agréé prend les commandes des particuliers ou des entreprises par téléphone, fax, minitel ou internet. Les clients paient à la commande par carte bancaire. Les commandes sont transmises aux correspondants ou adhérents au réseau de transmission florale les plus proches des clients. Les fleuristes contactés livrent les fleurs au destinataire à l’endroit souhaité par les clients.
Floraline a son siège social à Chalon-sur-Saône au n° 8 rue de la Glacière, en Bourgogne. Paradoxalement, Floraline n’a pas réussi à développer son activité dans la région de Bourgogne où ses concurrents (Interflora, Floritel, Téléfleurs…) sont mieux implantés. Par exemple, elle n’est pas du tout présente en Saône-et-Loire !
Au début de l’année, elle a décidé d’attaquer de manière plus vigoureuse la Bourgogne et a recruté à cet effet un nouveau commercial qui est chargé de prospecter et de fidéliser les fleuristes des départements de la Nièvre, de la Côte d’Or et de l’Yonne.
A vous, on a confié la mission de prospecter les fleuristes de la Saône et Loire en veillant à bien distinguer ceux qui sont membre d’un réseau de transmission florale de ceux qui ne le sont pas.
Vos objectifs sont de conquérir le plus possible de fleuristes ne faisant parti d’aucun réseau de transmission florale et d’accroître la notoriété de votre entreprise auprès des autres.
2ème étape - Planifier la mission dans le temps.
Pour planifier votre mission, nous vous conseillons d’utiliser un logiciel de gestion de projet : GantProject ou Microsoft Project que vous pouvez obtenir gratuitement en tant qu’étudiant.
Affichage du planning sous forme de diagramme de Gantt

Affichage du planning sous forme de calendrier
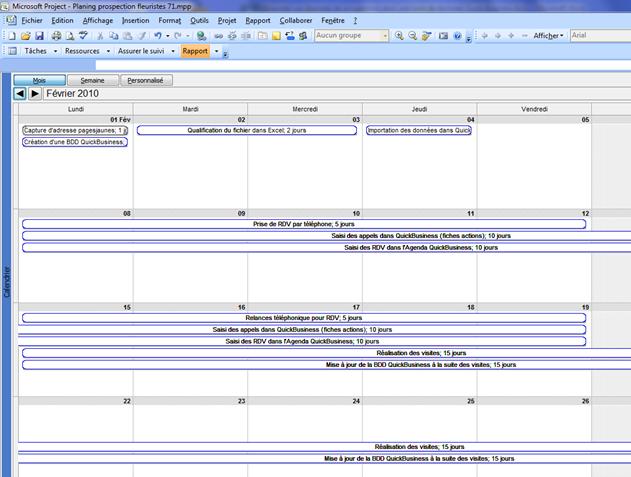
Affichage du planning sous forme d'un réseau de tâches
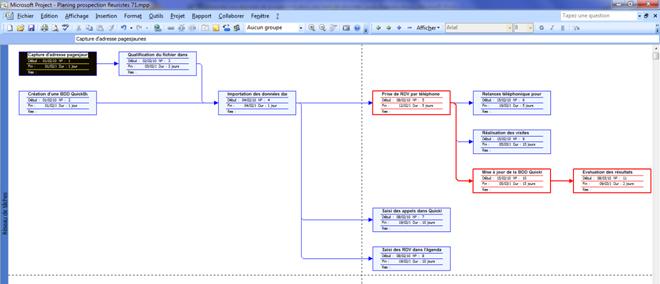
3ème étape - Créer un fichier de prospection
A. Définir la cible de clientèles (l’ensemble des critères de prospection) ainsi que les besoins d’information.
Dans cet exemple, nous allons prospecter les fleuristes de la Saône et Loire (71). Nous avons besoin notamment de la raison sociale, de l’adresse, du code postal, de la ville, du numéro de téléphone… La qualification du fichier devra également nous permettre de déterminer si le fleuriste adhère à un réseau de transmission florale ou non.
B. Capturer les données nécessaires
Pour obtenir les données dont nous avons besoins, nous allons utiliser le logiciel AnnuCapt, disponible en Shareware (complètement fonctionnel) qui permet de capturer les adresses des pages jaunes, blanches ou pros sur Internet. Le logiciel Annuwebpro peut également faire l’affaire à condition d’avoir acheté une licence d’utilisation.
AnnuCapt peut être téléchargé à l’adresse suivante : http://www.ebsoft.net/AnnuCapt.htm
1. Lancer le logiciel AnnuCapt
2. Saisissez vos critères de recherche dans les champs appropriés puis cliquez sur « trouver ».
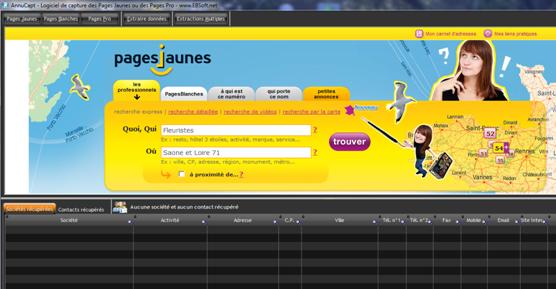
3. Cliquez sur le bouton « Extraire données » en haut de la page.
4. A l’ouverture de la boîte de dialogue, cliquez sur « Récupérer tous les résultats ».
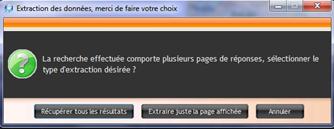
5. A la fin de l’extraction, la boîte de dialogue suivante s’affiche, cliquez sur OK.
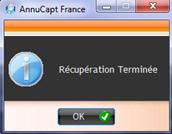
En quelques minutes, vous avez récupéré 178 adresses qu’il ne vous reste plus qu’à transférer dans un fichier au format de votre choix.
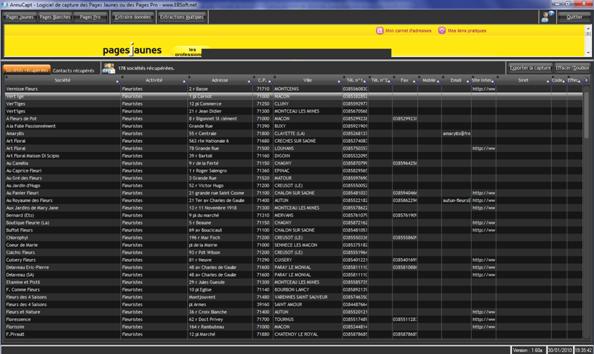
A ce stade, vous pouvez effectuer des opérations de dédoublonnage ou de suppression d’adresses en cliquant sur le bouton « Effacer/Doublon ». Il faut ici faire preuve de prudence dans le choix des opérations à effectuer (par exemple en effaçant les sociétés dont le nom est en doublon, on risque de perdre une adresse qui pourrait être utile, en effet la société Art Florale est en doublon dans la liste si on considère le nom mais elle n’est pas implantée dans la même ville, il ne s’agit peut-être pas de la même société).
Nous vous conseillons de ne pas utiliser cette fonction du logiciel AnnuCapt et de réaliser la maintenance de vos données dans le logiciel qui sera choisi pour l’exportation de la capture.
6. Cliquez sur le bouton « Exporter la capture » en haut à droite.

Vous pouvez constater que l’exportation peut être réalisée vers différents formats : txt, cvs, Excel, Word Outlook…

Notez que pour pouvoir récupérer les données dans Quick Business, le fichier doit être enregistré au format txt.
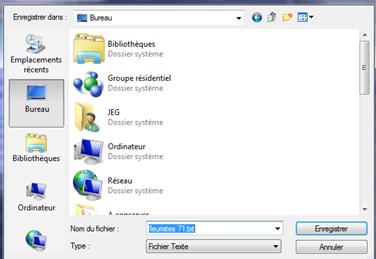
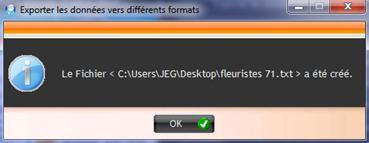
Pour la suite de cette démonstration, nous vous conseillons d’exporter vos données au format Microsoft Excel.
7. Exporter les données vers Microsoft Excel
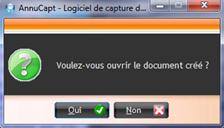
8. Cliquez sur le bouton « Oui » et procédez dans Excel (menu ou onglet Données) aux opérations de maintenance de votre fichier de prospection : suppression des doublons, suppressions des adresses hors département, suppression des lignes inexploitables (pas d’adresse, « no prospect »…), suppression des colonnes inutiles.
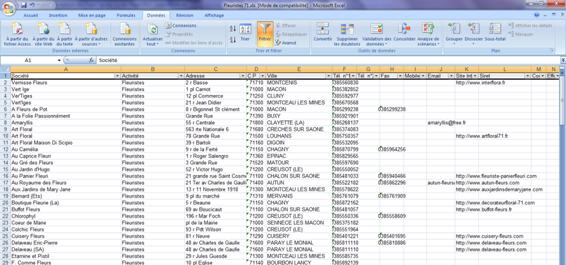
9. Une fois le fichier nettoyé, enregistrez-le au format txt (séparateur : tabulation).
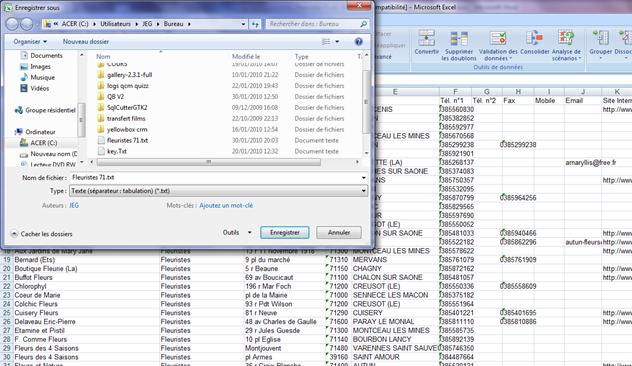
4ème étape - Créer une nouvelle base de données avec Quick Business
1. Lancer le logiciel Quick Business
2. Lorsque vous arrivez sur l’écran de connexion, cliquez sur le bouton Nouveau.

3. Dans la nouvelle boîte dialogue, saisissez le nom de votre base de données, indiquez, si nécessaire, un nouveau chemin pour accéder au dossier dans lequel sera enregistré le fichier de base de données (par défaut, les bases de données sont enregistrées dans un dossier « Data » dont le chemin est le suivant « C:\Program Files\Yellowstone\Quick Business\Data », vous pouvez choisir le dossier de votre choix), cliquez sur le bouton Valider (coche verte).


Dans le dossier d’enregistrement de votre base de données, vous pourrez observer deux fichiers finissant par .4DD et .4DR qui constituent, ensembles, la base de données que vous êtes en train de créer.
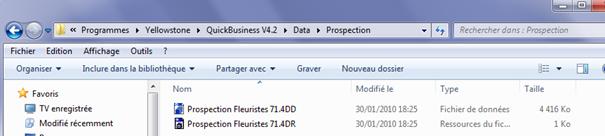
Après avoir validé la création de votre nouveau fichier, la fenêtre Paramétrages s’ouvre :
4. Saisissez le nom de votre société ainsi que ses coordonnées.
5. Saisissez ensuite votre mot de passe en respectant les minuscules et les majuscules. Confirmez-le en le saisissant à nouveau dans la boîte de dialogue de confirmation, cliquez sur Valider (coche verte).

NB : ce mot de passe correspond à celui de l’Administrateur de la base de données. Appelé aussi « mot de passe général », il est utilisé pour créer un utilisateur ayant les droits d’administration.
6. Indiquez éventuellement le N° de Série de votre logiciel Quick Business et cliquez sur Valider (coche verte).
Le premier utilisateur a un profil d’administrateur. Par conséquent, il aura les droits d’accès pour paramétrer la base de données et créer ou modifier les profils des utilisateurs. Les champs obligatoires pour référencer l’utilisateur sont le Nom de l’utilisateur, le Groupe, les Initiales et le Mot de passe, lesquels seront nécessaires pour gérer les autorisations d’accès à la base de données.
7. Vous pouvez désormais accéder à votre nouvelle base de données en tant qu’Administrateur. Dans Nom, saisissez Administrateur, dans mot de passe, saisissez le mot de passe que vous avez créé précédemment, cliquez le bouton Valider (coche verte).
Vous pouvez donc cliquez sur le bouton « Exporter les données au format TXT ».
Donnez un nom à votre fichier et indiquez l’endroit où vous souhaitez l’enregistrer.

8. Dans le menu Administration, cliquez sur Gestion des utilisateurs : l’utilisateur Administrateur a été créé.
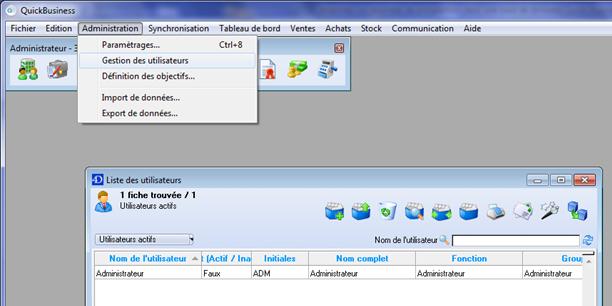
9. Double-cliquez sur la ligne pour ouvrir la fenêtre de saisie.
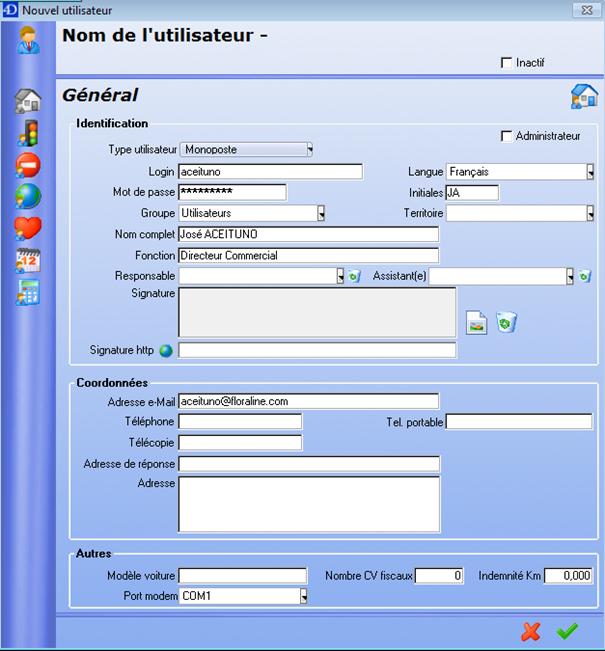
10. Les champs obligatoires sont préremplis. Remplissez les champs facultatifs au besoin.
11. Cliquez sur le bouton Valider (coche verte).
Si vous devez donner un accès à votre base de données à vos collaborateurs, vous devez créer autant d’utilisateurs que nécessaire. Pour créer un nouvel utilisateur :
12. Dans le menu Administration, cliquez sur Gestion des utilisateurs puis sur le bouton d’ajout d’une nouvelle fiche.

13. Une boîte de dialogue s’affiche : choisissez un profil utilisateur puis cliquez sur le bouton Valider (coche verte).

14. Saisissez au moins les informations obligatoires puis cliquez sur le bouton Valider (coche verte).
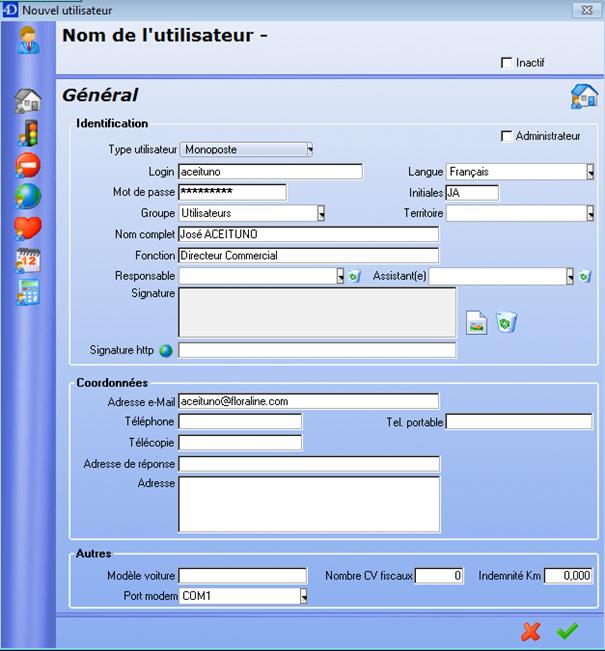
5ème étape - Importer le fichier de prospection dans la base de données Quick Business
Le module Import/Export de données n’est accessible qu’aux utilisateurs ayant un accès « Administrateur ».
1. Dans le menu Administration, sélectionnez Import de données.
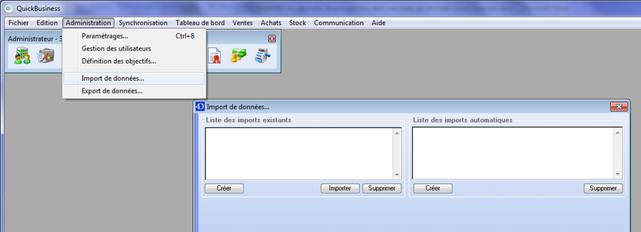
2. Cliquez sur le bouton Créer sous le cadre Liste des imports existants.
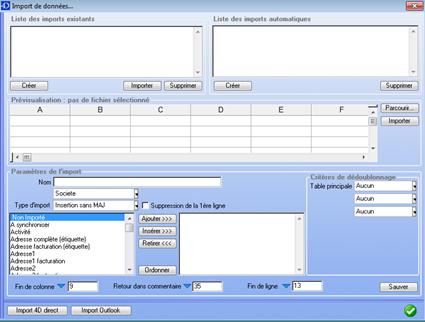
3. Cliquez sur le bouton « Parcourir » afin de sélectionner votre fichier de prospection au format txt.
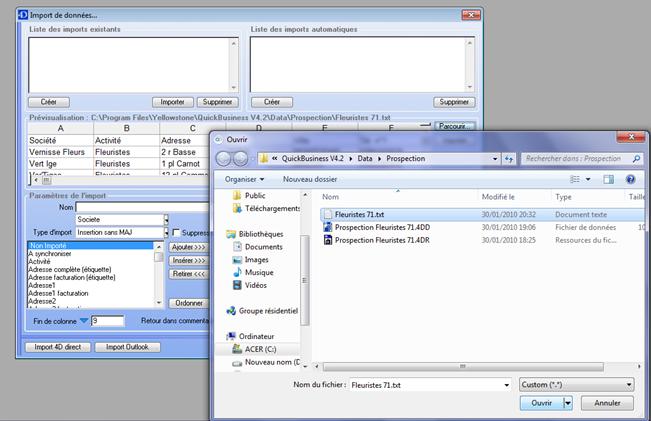
4. Paramétrez votre nouvel import en double-cliquant successivement sur les champs que vous souhaitez importer. N’oubliez pas de donner un nom à votre import de sélectionner la table de destination (Prospects).
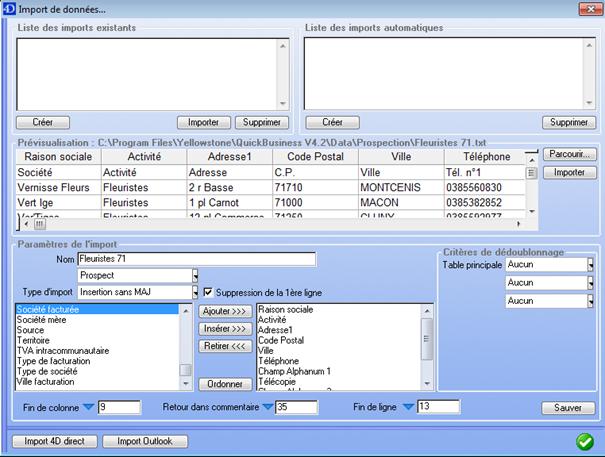
5. Cochez Suppression de la 1ère ligne (si la 1ère ligne de votre fichier à importer correspond aux en-têtes de colonnes) puis activez le bouton Importer.
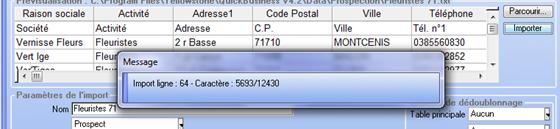
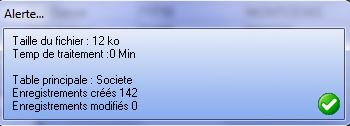
6. Cliquez sur le bouton Sauver pour sauvegarder votre import.
Vous pouvez afficher la liste des prospects pour constater la présence de vos données de prospection. Il vous reste plus qu’à exploiter le logiciel Quick Business afin de mener les actions souhaitées en direction de vos prospects et d’en évaluer les résultats.
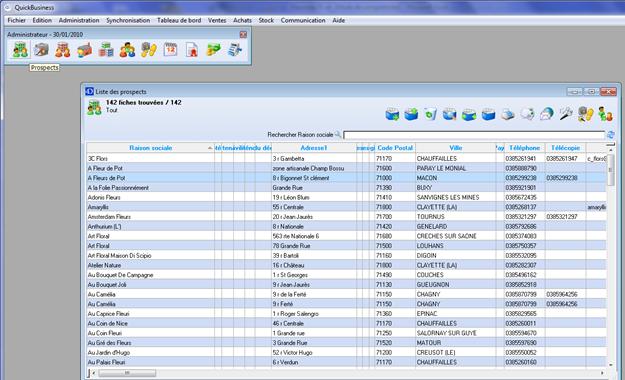
José ACEITUNO
Fermer